یکشنبه ۲۵ خرداد ۹۹ | ۱۴:۵۷ ۳۱۵ بازديد

چگونه آیفون ها و دستگاه های IOS خودمان را تبدیل به وب کم کنیم؟
آیا برای تهیه کردن وب کم پول کافی ندارید؟ آیا به نظرتان کار بی معنی است که در این دوران کرونا به بیرون از خانه بروید و به دنبال دستگاه های وب کم بگردید؟ در این مقاله قصد داریم تا راه کار مناسبی را به شما ارایه دهیم که با عمل کردن به آن این توانایی را داشته باشید که دستگاه آیفون خودتان را تبدیل به وب کم کنید.
استفاده کردن از وب کم یکی از موضوعاتی است که روز به روز در میان مردم رواج بیشتری پیدا می کند. بسیاری از آنها می خواهند کاری کنند که دستگاه های وب کم داشته باشند تا بتوانند هر وقت که می خواهند با دوستانشان ارتباطات تصویری برقرار سازند. البته باید این نکته را هم درنظر داشته باشید که برقرار ساختن ارتباطات تصویری با دوستان این گونه نیست که تنها ابزاری که بتوان از آن استفاده کرد، ابزار وب کم باشد! بلکه ابزارهای دیگری نیز برای این کار وجود دارد. به عنوان مثال، یکی از ساده ترین این روش ها این است که شما بتوانید گوشی های آیفون و IOS خودتان را به راحتی تبدیل به وب کم کنید! بله انجام این کار به راحتی امکان پذیر می باشد و شما برای این که این کار را انجام دهید تنها به دانلود کردن یک اپلیکشن نیاز دارید!
چگونه آیفون خودمان را تبدیل به وب کم کنیم؟

برای این که دستگاه IOS شما تبدیل به وب کم شوند؛ اپلیکیشن های زیاد و مختلفی در بازار وجود دارد که شما را قادر می سازد تا دستگاه موبایل خودتان را تبدیل به یک وب کم کنید. البته شما برای انجام داد این کار می توانید از روش هایی هم استفاده کنید که اصلاً نیازی به اپلیکیشن هم ندارند. ولی در این مقاله قصد داریم تا شما را با یکی از این اپلیکیشن ها که برای این کار ساخته شده است آشنا کنیم. نام این اپلیکیشن، EpocCam می باشد (البته برای استفاده کردن از این ابزار شما نیازمند iOS10.3 به بالاتر هستید) این ابزار را می توانید به راحتی از اپ استور آیفون دانلود کنید.
مزیت ها و معایت استفاده از اپلیکیشنEpocCam
مزیت ها
- به هنگام استفاده کردن از این اپلیکشن نیازمند یک نسخه ویندوزی نمی باشید. تنها کاری که باید بکنید این است که باید درایورهای مربوط به آن را در ویندوزتان نصب کنید.
- هم بر روی iOS کار می کند و هم بر روی اندروید و هم بر روی ویندوز و هم بر روی macOS.
- می تواند با استفاده از وایرلس کار کنید.
معایب
- در صورتی که شما از اپلیکشن موبایلتان بیرون بیایید؛ کار نمی کند.
- نسخ رایگان این اپلیکیشن، نسبت به مزیت هایی که نسخه پولی آن دارد؛ محدودیت های زیادی دارد. به عنوان مثال شما در نسخه رایگان این اپلیکشن نمی توانید از میکروفون دستگاهتان استفاده کنید و همچنین رزولوشن ویدیوهایتان به میزان 640*480 می باشد.
برای این که آیفون خود را با استفاده از EpocCam به وب کم تبدیل کنید؛ باید مراحل زیر را طی کنید:
- اپلیکیشن EpocCam را از اپ استور دانلود کنید.
- مرحله دوم این است که همین ابزار را هم برای pc تان دانلود کنید. برای این کار می توانید با استفاده از کامپیوتر شخصیتان به وب سایت com بروید و نسخه pc این ابزار را از این وب سایت دانلود نمایید. این نسخه به شکل نرم افزار وجود ندارد و تنها به شکل درایورهایی (driver) مرتبط با این کار وجود دارد که شما باید آن ها را دانلود کنید.
- بعد از این که این درایورها را نصب کردید؛ دیگر نصف مراحل کار را انجام داده اید! تنها کاری که باید بکنید این است که باید اطمینان حاصل کنید که دستگاه iOS تان و همچنین کامپیوتر شخصیتان به یک وای فای و یا LAN یکسانی وصل هستند.
- مرحله بعدی این است که در ابتدا اپلیکیشن موبایل را باز کنید و سپس اپلیکیشن ویدیویی مربوط در ویندوزتان را باز کنید.
- سپس در بخش تنظیمات مربوط به دوربین یا Camera setting، این اپلیکیشن را انتخاب کنید. هنگامی که این کار را انجام دادید، خواهید دید که یک notification بر روی کامپیوترتان ظاهر می شود و تأیید می کند که کامپیوتر شما از طریق وای فای با دستگاه آیفونتان مرتبط شده است. البته این notification در کامپیوترهای مختلف می تواند به شیوه های مختلفی ظاهر شود. به عنوان مثال این notification می تواند این چنین باشد:

- در این مرحله احتمال این که شما با مشکل خاصی برخورد کنید بسیارکم خواهد بود. در صورتی که شما در کامپیوتر خودتان از یک ابزاری برای ارتباطات ویدیویی استفاده می کنید که بر اساس مرورگر قرار دارد (و از یک نرم افزار مخصوص و جداگانه کامپیوتری برای این کار استفاده نمی کنید) باید حتماً اطمینان حاصل نمایید که به این مرورگر خودتان این اجازه را بدهید که به وب کم شما دسترسی داشته باشد. روش این کار هم این است که در ابتدا از سمت این مرورگر یک notifiication برای شما فرستاده می شود که از شما خواسته می شود که اجازه دهید که این مرورگر بتواند به وب کم دسترسی پیدا کند. (قبل از این که بقیه مراحل طی شوند) .
- در صورتی هم که از نرم افزارهای کامپیوتری استفاده می کنید که مخصوص این کار می باشند؛ سعی کنید از آخرین نسخه های این نرم افزارها استفاده کنید. همچنین سعی کنید که در هر صورت از آخرین نسخه اپلیکیشن EpocCam استفاده نمایید. در صورتی که از آخرین نسخه های این نرم افزارها استفاده کنید؛ بدون تردید احتمال این که در مراحل بعدی در کارتان با مشکلی برخورد کنید کمتر خواهد شد. شما می توانید برای دانلود کردن آخرین نسخه از این نرم افزارها، نام آن ها را در اینترنت سرچ کنید و سپس آخرین به روز رسانی های آن ها را از وب سایت های مربوط به خود این نرم افزارها دانلود کنید. در این صورت می توانید انتظار داشته باشد که کارتان خطر کمتری دارد. وقتی که دستگاه رایانه شخصی شما، آیفونتان را به عنوان یک وب کمی قابل اعتماد شناسایی کند؛ دیگر مشکل حل است!

چند نکته دیگر هم وجود دارد که شما باید به هنگام استفاده کردن از نسخه رایگان این اپلیکیشن EpocCam یاد بگیرید. اولین نکته این است که ویژگی هایی که به عنوان ویژگی های رایگان در این اپلیکشن وجود دارند نسبت به ویژگی هایی که در نسخه پولی آن وجود دارند؛ بسیار کمتر هستند. به عبارت دیگر، نسخه پولی این اپلیکیشن دارای ویژگیهایی است که اصلاً حتی با نسخه رایگان آن قابل مقایسه هم نمی باشد. به عنوان مثال، برای این که شما بتوانید از ویژگی دوربین های جلویی (front facing) در گوشی های IOS تان استفاده کنید؛ باید حتما از نسخه پولی این اپلیکیشن استفاده کنید و نسخه رایگان این اپلیکیشن تنها به شما اجازه می دهد تا از دوربین های پشتی استفاده کنید.
نکته دیگری که باید به هنگام استفاده کردن از این اپلیکیشن درنظر داشته باشید این است که در نسخ رایگان شما یک Watermark بر روی ویدیوها مشاهده خواهید کرد و در این صورتی است که در صورتی که از نسخه پولی آن استفاده کنید با چنین مشکلی مواجه نخواهید شد. نکته دیگری هم که باید به آن توجه داشته باشید این است که رزولوشن تصویرهای ویدیویی که در نسخه رایگان مورد استفاده قرار می دهید؛ نسبت به رزولوشن رزولوشن تصویرهای ویدیویی که در نسخه پولی مورد استفاده قرار می دهید بسیار کمتر و ضعیف تر می باشد. در نسخه رایگان این رزولوشن برابر با 640*480 و 30 فریم بر ثانیه می باشد.
یک نکته دیگری که در این رابطه باید درنظر داشته باشید این است که در نسخه رایگان، به شما این امکان داده نمی شود که از میکروفون دستگاهتان استفاده کنید. بنابراین در صورتی که بخواهید با استفاده از نسخه رایگان این اپلیکیشن، آیفون خودتان را تبدیل به وب کم کنید؛ کاری که باید انجام دهید این است که به کامپیوتر خودتان هدفون وصل کنید و سعی کنید تا از این هدفون ها به جای میکروفون ها استفاده کنید.
با توجه به مطالبی که در بالا ذکر شد؛ باید بدانید که وقتی که از نسخه پولی این نرم افزار استفاده می کنید با هیچ کدام از مشکلات بالا مواجه نمی شود و نه تنها می توانید این کار را به راحتی انجام دهید؛ بلکه این اپلیکیشن (در نسخه پولی) یکی از بهترین اپلیکیشن ها در این زمینه برای شما خواهد شد.
- ۰ ۰
- ۰ نظر






 معرفی پرفروش ترین کتاب های انتشارات کلید پژوه (دسته کتاب های درسی | آموزش زبان | هنری | فنی و مهندسی | مذهبی)
معرفی پرفروش ترین کتاب های انتشارات کلید پژوه (دسته کتاب های درسی | آموزش زبان | هنری | فنی و مهندسی | مذهبی) معرفی پرفروش ترین کتاب های انتشارات کلید پژوه (دسته کتاب های علمی | عمومی | ادبیات | حقوق)
معرفی پرفروش ترین کتاب های انتشارات کلید پژوه (دسته کتاب های علمی | عمومی | ادبیات | حقوق) معرفی پرفروش ترین کتاب های انتشارات کلید پژوه (دسته کتاب های اقتصاد و مدیریت)
معرفی پرفروش ترین کتاب های انتشارات کلید پژوه (دسته کتاب های اقتصاد و مدیریت) معرفی پرفروش ترین کتاب های انتشارات کلید پژوه (دسته کتاب های روانشناسی)
معرفی پرفروش ترین کتاب های انتشارات کلید پژوه (دسته کتاب های روانشناسی) طرح توجیهی کسب و کار : راهنمای مراحل تهیه و نوشتن
طرح توجیهی کسب و کار : راهنمای مراحل تهیه و نوشتن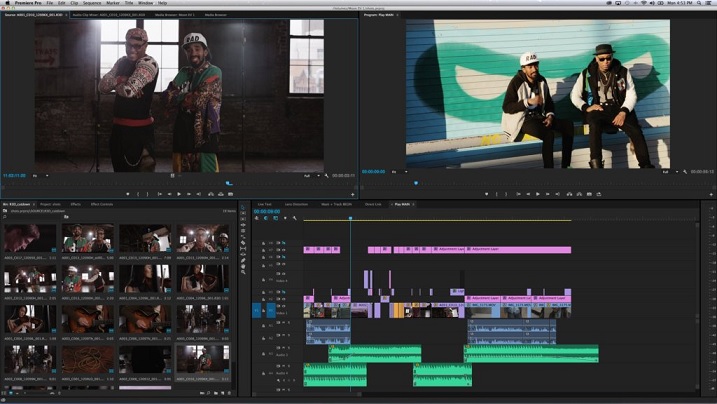 افزارهای ادیت فیلم و اپلیکیشنهای ویرایش ویدیو
افزارهای ادیت فیلم و اپلیکیشنهای ویرایش ویدیو ویژگی های یک موسسه برتر مشاوره انجام پایان نامه
ویژگی های یک موسسه برتر مشاوره انجام پایان نامه نوشتن طرح توجیهی
نوشتن طرح توجیهی برنامه اندروید android بسازید.
برنامه اندروید android بسازید. اپلیکیشن های غیرقانونی را بشناسید!!
اپلیکیشن های غیرقانونی را بشناسید!! ساعت های اپل سری جدید چه ویژگی هایی خواهند داشت؟
ساعت های اپل سری جدید چه ویژگی هایی خواهند داشت؟